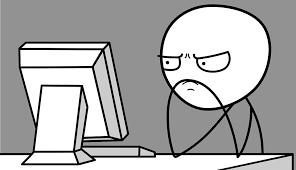We all hate slow computers, so this tutorial will show you how to speed up your Windows PC.
Disk Cleanup Tool
Windows 7
Programs→Accessories→System Tools→Disk Cleanup.
Go ahead and tick everything in the disk cleanup window. Wait for the program to finish and click the delete files button.
Windows 10
Start menu -> Type Disk Cleanup
It will take about 5-10 seconds to come to the main window, and it will ask which files you want to delete. Select all files and click ‘Clean up system files.’
Memory
If your laptop or desktop is more than four years old, you might need more RAM. Non-budget laptops ($500 or more) and desktops made within the last three to four years usually come with 6GB to 8GB RAM which is enough for everyday computing (web browsing, streaming videos, email). You can check how much RAM you have by right-clicking the ‘Taskbar’ then select ‘Task Manager.’ At the top of the ‘Task Manager’ windows you will see a performance tab, click that tab, and you will see a list of components such as CPU, Memory, Disk, and Ethernet. Select Memory then look at the top right of the graph; your amount of memory will be displayed there and under the graph. Windows 7 will display the amount of memory under the graph.
Hard Reset
A hard reset in simple terms just wipes everything on your computer and sets everything to factory defaults, To do this you have to go to your system settings by clicking the windows icon in the bottom left of your screen and typing ‘Settings.’ A window will pop up; you will want to click something called ‘Update and Security.’ You will need to navigate to recovery and click the button under Reset this PC.
Windows 7
Turn on the computer -> press and hold the F8 key -> at the Advanced Boot Options screen, choose Safe Mode with Command Prompt -> press enter and log in as administrator when the command prompt appears type rstrui.exe and press enter then follow the wizard instructions to continue with a system restore.
Windows 10
Go to the start button and type settings, go to recovery and under ‘Reset this PC’ click ‘Get Started’ and follow the instructions.
Delete programs you don’t need or use
Remove any programs you don’t use; typically you can go to the control panel by going to the bottom left and typing control panel and selecting uninstall a program. Find what program you want to uninstall. Keep in mind that you should only delete programs you don’t use or want.
Programs the majority of users don’t need:
- Java – Unless you have an application that requires Java to be installed you don’t need it. If you do need it, you’ll be notified by the application. Requires regular patching.
- Shockwave Player – Not used anymore, needs to be regularly patched and can increase webpage load times.
- Adobe Air – This is another application specific program. Most people don’t need it installed. Photoshop uses Adobe Air for example.
Defragment your hard drive
Defragmenting should, in theory, speed up your computer, and disk fragmentation should say below 10%. Defragging is a process that reduces the amount of fragmentation in file systems. It will put all divided data of the file together and make the file contiguous. The drive head doesn’t need to find the file that could be anywhere. Windows 10 has a regular maintenance schedule that includes defragmentation, but if you want to check up on it follow the steps below.
Windows 7
Click the Start Menu and highlight All Programs. Scroll up to the menu, select Accessories, and select System Tools. Click Disk Defragmenter to launch the program.
Windows 10
Navigate to the bottom left of your screen, click on the Windows icon and type disk defragmenter. To determine if your drives need to be optimized click analyze if they need to be optimized just click the optimize button.
Clean the dust from your PC
Dust build-up over time can impede airflow, and airflow is vital for keeping system temperatures down. If your system overheats, it’ll likely throttle its performance down. You should first clean out the vents of your computer, Once you’re done with that, you can then move onto the fans and heatsink, This is where most of the dust goes. Watch the video on how to do it below.
Malware
Malware is one of the leading culprits in computers causing them to slow down. There are several types of malware all of which can be found here.
If it turns out you do have some form of malware you can use Malwarebytes or Windows Defender. These programs have worked well for other people and us. You can find more antivirus recommendations here.
Always keep your operating system up to date
Whether you are using Linux, Mac, Windows 7 or 10, it is always a good idea to keep your operating system up to date. OS developers are always working on current fixes such as security and performance updates. Sometimes when you don’t update, you will start to see a decrease in performance.
To update your OS go to the start menu and type ‘Windows Update.’ Click on ‘Check for updates’ and wait while it searches for new updates. Once it finishes if it has found any updates you will see a list of them, then tick the box next to the update you want to install.
Contact a tech company
If your problem persists, you should probably call a good tech company. They might be able to see what is wrong with your computer. It could be a malfunctioning part or some form of malware.